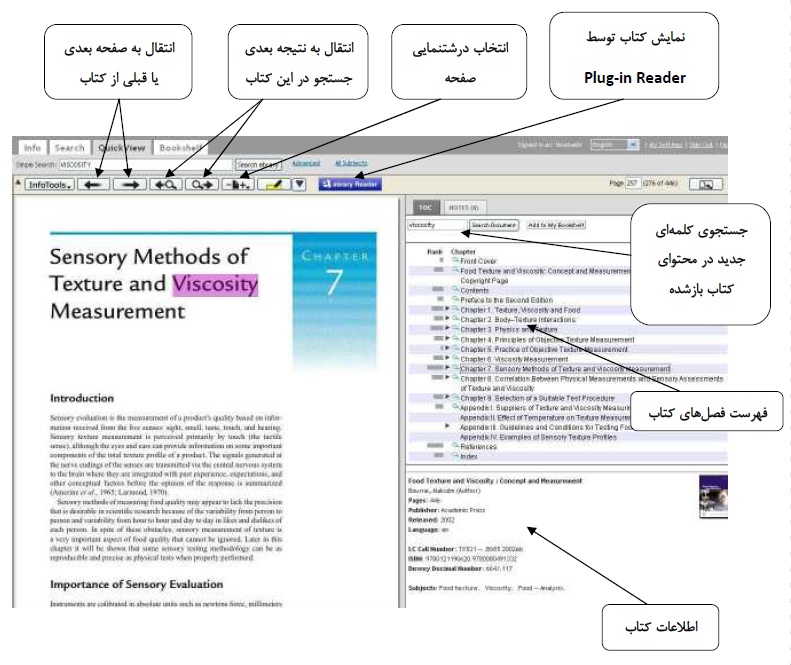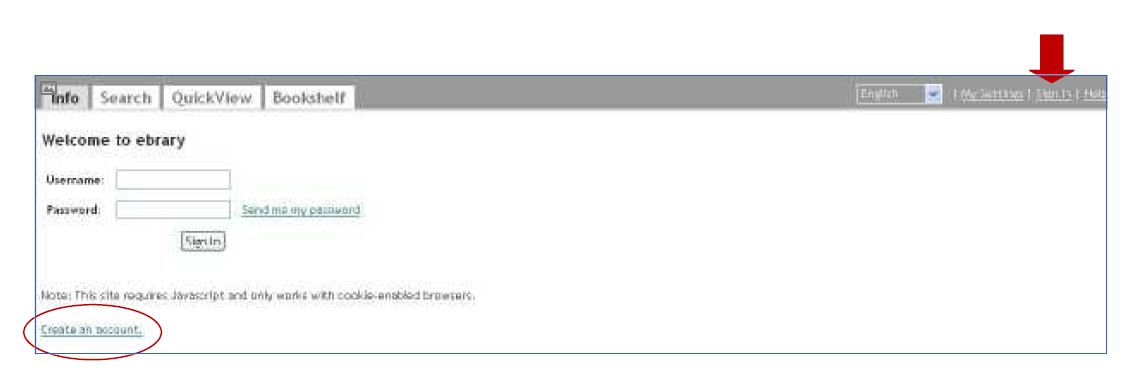ﻧﻤﺎﻳﺶ ﻣﺘﻦ ﺩﺭ QuickView:
ﺗﻮﺳﻂ QuickView ﻛﺘﺎﺏ ﺍﻧﺘﺨﺎﺏ ﺷﺪﻩ ﺩﺭ ﺻﻔﺤﻪ ﺑﺪﻭﻥ ﻧﻴﺎﺯ ﺑﻪ ﻧﺼﺐ ﻧﺮﻡ ﺍﻓﺰﺍﺭ ﻧﻤﺎﻳﺶ ﺩﺍﺩﻩ ﺧﻮﺍﻫﺪ ﺷﺪ. ﺍﺯ ﻃﺮﻳﻖ ﻛﻠﻴﻚ ﺭﻭﻱ ﻋﻨﻮﺍﻥ ﻳﺎ ﺗﺼﻮﻳﺮ ﺟﻠﺪ ﻛﺘﺎﺏ ﺩﺭ ﻗﺴﻤﺖ ﺟﺴﺘﺠﻮ مستقیماً ﺍﻭﻟﻴﻦ ﺻﻔﺤﻪ ﻛﺘﺎﺏ ﺩﺭ QuickView ﺑﺎﺯ ﺧﻮﺍﻫﺪ ﺷﺪ.
- ﺩﺭ ﺳﻤﺖ ﺭﺍﺳﺖ ﻓﻬﺮﺳﺖ ﻣﻄﺎﻟﺐ ﻭﺟﻮﺩ ﺩﺍﺭﺩ ﻛﻪ ﺷﺎﻣﻞ ﻓﺼﻮﻝ ﻣﺨﺘﻠﻒ ﻛﺘﺎﺏ ﻣﻲ ﺑﺎﺷﺪ. ﺩﺭ ﻗﺴﻤﺖ ﻓﻬﺮﺳﺖ ﻣﻄﺎﻟﺐ ﻛﺘﺎﺏ ﻣﻲ ﺗﻮﺍﻥ ﺑﻪ ﺳﺎﺩﮔﻲ ﻣﺸﺎﻫﺪﻩ ﻧﻤﻮﺩ ﻛﻪ ﻛﺪﺍﻡ ﻓﺼﻞ ﺩﺭ ﻫﺮ ﻛﺘﺎﺏ ﺑﻴﺸﺘﺮﻳﻦ ﺍﺭﺗﺒﺎﻁ ﺭﺍ ﺑﺎ ﻋﺒﺎﺭﺕ ﻣﻮﺭﺩ ﺟﺴﺘﺠﻮ ﺩﺍﺭﺩ (RANK).
- ﺑﺎ ﻛﻠﻴﻚ ﺭﻭﻱ ﻫﺮ ﻓﺼﻞ ﻣﻲ ﺗﻮﺍﻥ ﻣﺤﺘﻮﻳﺎﺕ ﺁﻥ ﻓﺼﻞ ﺭﺍ ﺍﺯ ﺻﻔﺤﻪ ﺍﻭﻝ ﺩﺭ ﻗﺴﻤﺖ ﺳﻤﺖ ﭼﭗ ﻣﺸﺎﻫﺪﻩ ﻧﻤﻮﺩ.
- ﺑﺎ ﺍﺳﺘﻔﺎﺩﻩ ﺍﺯ ﺍﺑﺰﺍﺭﻫﺎﻱ ﻣﻮﺟﻮﺩ ﺩﺭ ﺑﺎﻻﻱ ﺻﻔﺤﻪ ﻛﺘﺎﺏ ﻣﻲ ﺗﻮﺍﻥ ﺩﺭﺷﺘﻨﻤﺎﻳﻲ ﺻﻔﺤﻪ ﺭﺍ ﺗﻐﻴﻴﺮ ﺩﺍﺩ، ﺑﻪ ﺻﻔﺤﺎﺕ ﻗﺒﻠﻲ ﻳﺎ ﺑﻌﺪﻱ ﻛﺘﺎﺏ ﺭﻓﺖ ﻳﺎ ﺻﻔﺤﻪ ﺧﺎﺻﻲ ﺍﺯ ﻛﺘﺎﺏ ﺭﺍ ﺍﻧﺘﺨﺎﺏ ﻛﺮﺩ.
- ﺩﺭ ﺑﺎﻻﻱ ﻓﻬﺮﺳﺖ ﻣﻄﺎﻟﺐ ﻛﺘﺎﺏ، ﺗﻮﺳﻂ ﮔﺰﻳﻨﻪ Search Document ﻣﻲ ﺗﻮﺍﻥ ﻋﺒﺎﺭﺕ ﺟﺪﻳﺪﻱ ﺭﺍ ﺩﺭ ﻛﺘﺎﺏ ﻣﻮﺭﺩ ﻧﻈﺮ ﺟﺴﺘﺠﻮ ﻧﻤﻮﺩ.
ﻛﭙﻲ ﻭ ﭘﺮﻳﻨﺖ در Infotools:
- ﻛﭙﻲ، ﭘﺮﻳﻨﺖ ﻭ ﮔﺮﻭﻫﻲ ﺍﺯ ﺍﻣﻜﺎﻧﺎﺕ ﺩﺭ ﺭﺍﺑﻄﻪ ﺑﺎ ﺩﺳﺘﺮﺳﻲ ﺑﻪ ﺩﻳﮕﺮ ﻣﻨﺎﺑﻊ ﺁﻧﻼﻳﻦ ﺩﺭ ﺍﻳﻦ ﻟﻴﺴﺖ ﻗﺎﺑﻞ ﺍﺳﺘﻔﺎﺩﻩ ﻣﻲ ﺑﺎﺷﻨﺪ.
- ﺑﺮﺍﻱ ﻛﭙﻲ ﻛﺮﺩﻥ ﻗﺴﻤﺘﻲ ﺍﺯ ﻛﺘﺎﺏ ﻣﻮﺭﺩ ﻧﻈﺮ ﺑﺎﻳﺪ ﺍﺑﺘﺪﺍ ﻣﺘﻦ ﺭﺍ ﺍﻧﺘﺨﺎﺏ ﻛﺮﺩﻩ ﻭ ﺍﺯ ﻟﻴﺴﺖ ﮔﺰﻳﻨﻪ Copy ﺭﺍ ﺑﺰﻧﻴﻢ. ﻣﺘﻦ ﺍﻧﺘﺨﺎﺏ ﺷﺪﻩ ﺩﺭ ﭘﻨﺠﺮﻩ ﻛﻮﭼﻜﻲ ﻧﻤﺎﻳﺶ ﺩﺍﺩﻩ ﻣﻲ ﺷﻮﺩ، ﻛﺎﻓﻴﺴﺖ ﺑﺎ ﺍﺳﺘﻔﺎﺩﻩ ﺍﺯ ﻛﻠﻴﺪ ﻫﺎﻱ Ctrl + C ﺍﺯ ﻛﻴﺒﻮﺭﺩ ﻣﺘﻦ ﺭﺍ ﻛﭙﻲ ﻛﺮﺩﻩ ﻭ ﺩﺭ ﻓﺎﻳﻞ ﺩﻟﺨﻮﺍﻩ paste ﻧﻤﺎﻳﻴﺪ.
- ﺑﺮﺍﻱ ﭘﺮﻳﻨﺖ ﮔﺮﻓﺘﻦ ﺍﺯ ﻛﺘﺎﺏ، ﺍﺯ ﻟﻴﺴﺖ ﺑﺎﻳﺪ ﮔﺰﻳﻨﻪ Print ﺭﺍ ﺍﻧﺘﺨﺎﺏ ﻛﺮﺩ. ﭘﻨﺠﺮﻩ ﺟﺪﻳﺪﻱ ﺑﺎﺯ ﻣﻲ ﺷﻮﺩ ﻛﻪ ﺩﺭ ﺁﻥ ﻣﻲ ﺗﻮﺍﻥ ﺍﻧﺘﺨﺎﺏ ﻧﻤﻮﺩ ﺍﺯ ﻛﺪﺍﻡ ﺻﻔﺤﺎﺕ ﭘﺮﻳﻨﺖ ﮔﺮﻓﺘﻪ ﺷﻮﺩ. ﺑﻪ ﺍﻳﻦ ﻧﻜﺘﻪ ﺗﻮﺟﻪ ﺷﻮﺩ ﻛﻪ ﺩﺭ ﻫﺮ ﺑﺎﺭ ﭘﺮﻳﻨﺖ ﺣﺪﺍﻛﺜﺮ ۲۰ ﺻﻔﺤﻪ ﺍﺯ ﻛﺘﺎﺏ ﺭﺍ ﻣﻲ ﺗﻮﺍﻥ ﭘﺮﻳﻨﺖ ﻧﻤﻮﺩ.
- ﻗﺎﺑﻞ ﺫﻛﺮ ﺍﺳﺖ ﻛﻪ ﺑﻪ ﺻﻮﺭﺕ ﺧﻮﺩﻛﺎﺭ ﻫﻨﮕﺎﻡ ﻛﭙﻲ ﻭ ﭘﺮﻳﻨﺖ ﻣﺘﻦ، ﺍﻃﻼﻋﺎﺕ ﻛﺘﺎﺏ ﺷﻨﺎﺧﺘﻲ ﻧﻴﺰ ﺁﻭﺭﺩﻩ ﻣﻲ ﺷﻮﺩ.
Highlight, Notes & Hyperlinks:
ﺑﺮﺍﻱ ﺍﺳﺘﻔﺎﺩﻩ ﺍﺯ ﺍﻳﻦ ﺍﻣﻜﺎﻧﺎﺕ ﺑﺎﻳﺪ ﺣﺘﻤﺎ ﺩﺭ ﺳﺎﻳﺖ Sign in ﻛﺮﺩﻩ ﺑﺎﺷﻴﺪ. ﻣﺘﻦ ﻫﺎﻱ Highlight ﺷﺪﻩ، ﻳﺎﺩﺩﺍﺷﺘﻬﺎ (Notes) ﻭ ﻟﻴﻨﻚ ﻫﺎﻱ ﻣﻮﺟﻮﺩ ﺩﺭ ﻣﺘﻦ (Hyperlink)، ﺑﻪ ﺻﻮﺭﺕ ﺧﻮﺩﻛﺎﺭ ﺩﺭ ﻗﺴﻤﺖ Notes ﺍﺯ ﺻﻔﺤﻪ QuickView ﻭ ﻫﻤﭽﻨﻴﻦ ﺩﺭ Bookshelf ﺫﺧﻴﺮﻩ ﺧﻮﺍﻫﻨﺪ ﺷﺪ.
- Highlight: ﻣﻲ ﺗﻮﺍﻥ ﻣﺘﻦ ﻛﺘﺎﺏ ﺭﺍ ﺭﻧﮓ ﺯﺩ (Highlight). ﺑﺮﺍﻱ ﺍﻳﻦ ﻛﺎﺭ ﻗﺴﻤﺘﻲ ﺍﺯ ﻣﺘﻦ ﺭﺍ ﺍﻧﺘﺨﺎﺏ ﻧﻤﻮﺩﻩ ﻭ ﺳﭙﺲ ﺩﺭ ﻟﻴﺴﺖ ﺑﺎﻻﻱ ﺻﻔﺤﻪ ﺭﻭﻱ ﺭﻧﮓ ﻣﻮﺭﺩ ﻧﻈﺮ ﻛﻠﻴﻚ ﻣﻲ ﻛﻨﻴﺪ. ﻣﺘﻦ Highlight ﻣﻲ ﺷﻮﺩ.
- Note: ﻣﻲ ﺗﻮﺍﻥ ﺑﺮﺍﻱ ﻗﺴﻤﺘﻲ ﺍﺯ ﻣﺘﻦ ﻳﺎﺩﺩﺍﺷﺖ (Note) ﮔﺬﺍﺷﺖ. ﺍﺑﺘﺪﺍ ﻣﺘﻦ ﻣﻮﺭﺩ ﻧﻈﺮ ﺭﺍ ﺍﻧﺘﺨﺎﺏ ﻛﻨﻴﺪ ﻭ ﺍﺯ ﻟﻴﺴﺖ ﮔﺰﻳﻨﻪ Note ﺭﺍ ﺑﺰﻧﻴﺪ. ﭘﻨﺠﺮﻩ ﻛﻮﭼﻜﻲ ﺑﺎﺯ ﺧﻮﺍﻫﺪ ﺷﺪ ﻛﻪ ﻣﻲ ﺗﻮﺍﻥ ﻳﺎﺩﺩﺍﺷﺖ ﻣﻮﺭﺩ ﻧﻈﺮ ﺭﺍ ﺩﺭ ﺁﻥ ﺗﺎﻳﭗ ﻛﺮﺩ. ﻫﻤﭽﻨﻴﻦ ﺑﺮﺍﻱ ﻳﺎﺩﺩﺍﺷﺖ ﮔﺬﺍﺷﺘﻦ ﺭﻭﻱ ﻣﺘﻦ ﻣﻲ ﺗﻮﺍﻥ ﺍﺯ ﮔﺰﻳﻨﻪ Create Note ﻣﻮﺟﻮﺩ ﺩﺭ ﻟﻴﺴﺖ InfoTools ﻧﻴﺰ ﺍﺳﺘﻔﺎﺩﻩ ﻛﺮﺩ.
- Hyperlink: ﺩﺭ ebrary ﺍﻳﻦ ﺍﻣﻜﺎﻥ ﻭﺟﻮﺩ ﺩﺍﺭﺩ ﻛﻪ ﺷﻤﺎ ﻛﻠﻤﻪ ﻳﺎ ﻋﺒﺎﺭﺗﻲ ﺭﺍ ﺩﺭ ﻣﺘﻦ ﻛﺘﺎﺏ Hyperlink ﻧﻤﺎﻳﻴﺪ ﻛﻪ ﺩﺭ ﻣﺮﺍﺟﻌﺎﺕ ﺑﻌﺪﻱ ﺑﺎ ﻛﻠﻴﻚ ﻛﺮﺩﻥ ﺭﻭﻱ ﺁﻥ ﻋﺒﺎﺭﺕ ﺑﻪ ﺳﺎﻳﺖ ﻣﻮﺭﺩ ﻧﻈﺮ ﻫﺪﺍﻳﺖ ﺷﻮﻳﺪ. ﺑﺮﺍﻱ ﺍﻳﻦ ﻛﺎﺭ ﻋﺒﺎﺭﺕ ﺭﺍ ﺍﻧﺘﺨﺎﺏ ﻛﺮﺩﻩ ﻭ ﺭﻭﻱ ﮔﺰﻳﻨﻪ Hyperlink ﻛﻠﻴﻚ ﻣﻲ ﻛﻨﻴﺪ. ﺩﺭ ﭘﻨﺠﺮﻩ ﺑﺎﺯ ﺷﺪﻩ ﺁﺩﺭﺱ URL ﻣﻮﺭﺩ ﻧﻈﺮ ﺭﺍ ﺗﺎﻳﭗ ﻣﻲ ﻛﻨﻴﺪ. ﺍﻳﻦ ﻟﻴﻨﻚ ﺫﺧﻴﺮﻩ ﻣﻲ ﺷﻮﺩ ﻭ ﺑﺮﺍﻱ ﺩﺳﺘﺮﺳﻲ ﺑﻪ URL ﻣﻮﺭﺩ ﻧﻈﺮ ﻛﺎﻓﻴﺴﺖ ﺭﻭﻱ ﻋﺒﺎﺭﺕ ﻛﻠﻴﻚ ﻛﻨﻴﺪ.
نمایش متن در ebrary reader:
ﺑﺮﺍﻱ ﺍﺳﺘﻔﺎﺩﻩ ﺍﺯ Plug-in Reader ﺑﺎﻳﺪ ﺁﻥ ﺭﺍ ﺑﻪ ﻋﻨﻮﺍﻥ ﻳﻚ plug-in ﺑﺮﺍﻱ ﻣﺮﻭﺭﮔﺮ ﺍﻳﻨﺘﺮﻧﺘﻲ ﺧﻮﺩ ﺩﺍﻧﻠﻮﺩ ﻭ ﻧﺼﺐ ﻛﻨﻴﺪ. ﺗﻮﺳﻂ ﺍﻳﻦ ﺍﻣﻜﺎﻥ ﻛﺘﺎﺏ ﻣﻮﺭﺩ ﻧﻈﺮ ﺩﺭ ﺻﻔﺤﻪ ﺍﻱ ﺟﺪﻳﺪ ﺍﺯ ﻣﺮﻭﺭﮔﺮ ﺑﺎﺯ ﺧﻮﺍﻫﺪ ﺷﺪ ﻭ ﺍﻣﻜﺎﻧﺎﺕ ﺯﻳﺮ ﺩﺭ ﺻﻔﺤﻪ ﺟﺪﻳﺪ ﺩﺭ ﺍﺧﺘﻴﺎﺭ ﺷﻤﺎ ﻗﺮﺍﺭ ﻣﻲ ﮔﻴﺮﺩ:
- ﺟﺴﺘﺠﻮ ﻣﻴﺎﻥ ﻣﺘﻦ ﻣﻮﺭﺩ ﻧﻈﺮ ﺑﺮﺍﻱ ﻋﺒﺎﺭﺍﺕ ﺟﺪﻳﺪ
- ﺍﺿﺎﻓﻪ ﻛﺮﺩﻥ ﻣﺘﻦ ﺑﻪ Bookshelf
- ﭘﺮﻳﻨﺖ ﻭ ﻛﭙﻲ ﺻﻔﺤﺎﺕ ﻛﺘﺎﺏ
- Highlight ﻛﺮﺩﻥ ﻗﺴﻤﺘﻲ ﺍﺯ ﻣﺘﻦ
- ﺍﺿﺎﻓﻪ ﻛﺮﺩﻥ ﻳﺎﺩﺩﺍﺷﺖ ﻭ ﻧﻜﺎﺕ ﺑﻪ ﻣﺘﻦ ﺍﺳﺘﻔﺎﺩﻩ ﺍﺯ ﺩﻳﮕﺮ ﺍﻣﻜﺎﻧﺎﺕ Infotools
- ﺩﺭ ﺍﻳﻦ ﺣﺎﻟﺖ ﻟﻴﺴﺖ Infotools ﻛﺎﻣﻼ ﻗﺎﺑﻞ ﺗﻐﻴﻴﺮ ﻣﻲ ﺑﺎﺷﺪ ﻭ ﻫﺮ ﻣﺮﻛﺰ ﻣﻤﻜﻦ ﺍﺳﺖ ﺩﺭ ﺍﻳﻦ ﻟﻴﺴﺖ ﺍﺯ ﻣﻨﺎﺑﻊ ﺍﻟﻜﺘﺮﻭﻧﻴﻜﻲ ﻣﻮﺭﺩ ﺍﺳﺘﻔﺎﺩﻩ ﻛﺎﺭﺑﺮﺍﻥ ﺧﻮﺩ ﺍﺳﺘﻔﺎﺩﻩ ﻛﻨﺪ.
Unity Reader:
- ﺍﻳﻦ ﺍﻣﻜﺎﻥ ﺑﻪ ﻋﻨﻮﺍﻥ ﻳﻚ ﺑﺮﻧﺎﻣﻪ ﻣﺴﺘﻘﻞ، ﺧﺎﺭﺝ ﺍﺯ ﻣﺤﻴﻂ ﻣﺮﻭﺭﮔﺮ ﺍﻳﻨﺘﺮﻧﺘﻲ ﻋﻤﻞ ﻣﻲ ﻛﻨﺪ ﻛﻪ ﺑﺮﺍﻱ ﻧﺨﺴﺘﻴﻦ ﺑﺎﺭ ﺍﺣﺘﻴﺎﺝ ﺑﻪ ﻧﺼﺐ ﻭ ﺭﺍﻩ ﺍﻧﺪﺍﺯﻱ ﺩﺍﺭﺩ.
- ﺍﺳﺘﻔﺎﺩﻩ ﺍﺯ Unity Reader ﻋﻼﻭﻩ ﺑﺮ ﺍﻣﻜﺎﻧﺎﺗﻲ ﻛﻪ Plug-in Reader ﺩﺭ ﺍﺧﺘﻴﺎﺭ ﻛﺎﺭﺑﺮ ﻗﺮﺍﺭ ﻣﻲ ﺩﻫﺪ (ﻣﻮﺍﺭﺩﻱ ﻛﻪ ﺩﺭ ﺑﺎﻻ ﺑﻪ ﺁﻥ ﺍﺷﺎﺭﻩ ﺷﺪ)، ﺷﺎﻣﻞ ﮔﺰﻳﻨﻪ text-to-speech ﻧﻴﺰ ﻣﻲ ﺑﺎﺷﺪ. ﺍﻳﻦ ﺍﻣﻜﺎﻥ ﻣﺘﻦ ﻛﺘﺎﺏ ﺭﺍ ﺑﻪ ﮔﻔﺘﺎﺭ ﺗﺒﺪﻳﻞ ﻣﻲ ﻛﻨﺪ. ﺭﻭﻱ ﮔﺰﻳﻨﻪ Speech ﻛﻠﻴﻚ ﻛﺮﺩﻩ ﻭ ﺳﭙﺲ ﻣﺘﻦ ﻣﻮﺭﺩ ﻧﻈﺮ ﺧﻮﺩ ﺭﺍ ﺍﻧﺘﺨﺎﺏ ﻣﻲ ﻛﻨﻴﺪ ﺗﺎ ﺁﻥ ﺭﺍ ﺑﻪ ﺻﻮﺭﺕ ﺻﻮﺗﻲ ﺑﺸﻨﻮﻳﺪ.
BOOKSHELF:
ﺗﻮﺻﻴﻪ ﻣﻲ ﺷﻮﺩ ﻛﻪ ﺩﺭ ﺍﺑﺘﺪﺍﻱ ﻛﺎﺭ ﺑﺎ ebrary ﺑﺮﺍﻱ ﺧﻮﺩ ﺣﺴﺎﺏ ﺷﺨﺼﻲ ﺑﺴﺎﺯﻳﺪ ﻭ ﺑﺮﺍﻱ ﻫﺮ ﺑﺎﺭ ﺍﺳﺘﻔﺎﺩﻩ ﺍﺯ ﺳﺎﻳﺖ، Sign in ﻛﻨﻴﺪ ﻛﻪ ﺑﺘﻮﺍﻧﻴﺪ ﺟﺴﺘﺠﻮﻫﺎ ﻭ ﻳﺎﺩﺩﺍﺷﺘﻬﺎﻱ ﺧﻮﺩ ﺭﺍ ﺩﺭ ﺁﻥ ﺫﺧﻴﺮﻩ ﻛﻨﻴﺪ. ﻫﻨﮕﺎﻣﻲ ﻛﻪ ﺑﺮﺍﻱ ﻭﺭﻭﺩ ﺑﻪ ﺳﺎﻳﺖ Sign in ﺷﻮﺩ، ﻗﺴﻤﺖ Bookshelf ﻓﻌﺎﻝ ﺧﻮﺍﻫﺪ ﺑﻮﺩ. ﺗﻤﺎﻡ ﻳﺎﺩﺩﺍﺷﺘﻬﺎ، Highlight ﻫﺎ ﻭ Hyperlink ﻫﺎ ﺑﻪ ﺻﻮﺭﺕ ﺧﻮﺩﻛﺎﺭ ﺩﺭ Bookshelf ﺫﺧﻴﺮﻩ ﺷﺪﻩ ﺍﻧﺪ. ﺑﺮﺍﻱ ﻣﺸﺎﻫﺪﻩ ﺁﻧﻬﺎ ﻛﺎﻓﻴﺴﺖ ﺭﻭﻱ ﻟﻴﻨﻜﺸﺎﻥ ﻛﻠﻴﻚ ﻛﺮﺩ ﺗﺎ ﻣﺘﻦ ﻣﻮﺭﺩ ﻧﻈﺮ ﺩﺭ QuickView ﺑﺎﺯ ﺷﻮﺩ.
ﺩﺭ Bookshelf ﻣﻲ ﺗﻮﺍﻥ ﺑﻪ ﺳﺎﺩﮔﻲ ﺍﻃﻼﻋﺎﺕ ﺫﺧﻴﺮﻩ ﺷﺪﻩ ﺭﺍ ﺩﺭ ﭘﻮﺷﻪ ﻫﺎﻱ ﻣﺨﺘﻠﻒ ﻃﺒﻘﻪ ﺑﻨﺪﻱ ﻧﻤﻮﺩ. ﻛﺎﻓﻴﺴﺖ ﺗﺼﻮﻳﺮ ﻛﺘﺎﺏ ﻣﻮﺭﺩ ﻧﻈﺮ ﺭﺍ ﺩﺍﺧﻞ ﭘﻮﺷﻪ ﺍﻱ ﻛﻪ ﺍﻳﺠﺎﺩ ﻧﻤﻮﺩﻩ ﺍﻳﺪ drag ﻛﻨﻴﺪ. ﻫﻤﭽﻨﻴﻦ ﺍﻳﻦ ﺍﻣﻜﺎﻥ ﻭﺟﻮﺩ ﺩﺍﺭﺩ ﻛﻪ ﭘﻮﺷﻪ ﺧﺎﺻﻲ ﺭﺍ ﺑﺮﺍﻱ ﺩﻳﮕﺮﺍﻥ ﺍﻳﻤﻴﻞ ﻧﻤﺎﻳﻴﺪ.
نحوه Sign in:
ﺑﺎﻻﻱ ﺻﻔﺤﻪ ﺍﺻﻠﻲ ﮔﺰﻳﻨﻪ Sign In ﺭﺍ ﺍﻧﺘﺨﺎﺏ ﻛﻨﻴﺪ.
ﺩﺭ ﺻﻔﺤﻪ ﺑﺎﺯ ﺷﺪﻩ ﺭﻭﻱ ﮔﺰﻳﻨﻪ Create an account ﻛﻠﻴﻚ ﻛﻨﻴﺪ.
ﺻﻔﺤﻪ ﺍﻱ ﻛﻪ ﺑﺎﺯ ﻣﻲ ﺷﻮﺩ ﺣﺎﻭﻱ ﻓﺮﻣﻲ ﺍﺳﺖ ﻛﻪ ﺑﺎ ﺗﻜﻤﻴﻞ ﺁﻥ ﺣﺴﺎﺏ ﺷﺨﺼﻲ ﺷﻤﺎ ﺳﺎﺧﺘﻪ ﻣﻲ ﺷﻮﺩ.
نویسنده: امیر رمضانی
 کلاس آپ اولین مجله ی الکترونیکی- ویدئویی برای توسعه ی مهارت های پژوهشی
کلاس آپ اولین مجله ی الکترونیکی- ویدئویی برای توسعه ی مهارت های پژوهشی